Barbaric Tip of the Week: Improve Your Productivity in Visual Studio with Quick Launch/Quick Access
Barbaric Tip of the Week is a weekly series whose main purpose is to share tiny bits of knowledge that I find specially useful and interesting.
Ever since I read focus (Leo Babauta 2010) and found out about application launchers - little utility applications whose sole purpose is to launch other applications with mininum effort - I have been unable to live without them.
An application to launch other applications? What? You may wonder. What do I need that for? Ok. Imagine this scenario: You are typing some code in your favorite editor, or writing an article of some sort, and suddenly you want to download some images from the internetz to use in your app/article, so you go grab your mouse, move it around, click, click, click, until you get to open your browser and search for the images.
With a launcher (like launchy), you would type ALT+SPACE to open launchy and type Chrome or Google TAB I can has cheezburger, press enter and boom there you are, within Chrome. If you extend this to any application or file within your computer (not taking into account launcher extensions, which we could XD), you can easily appreciate its immense usefulness.
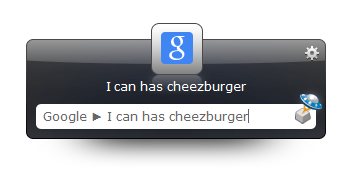
Ok, now that you know what a launcher is, imagine that you could have the same functionality for Visual Studio. Imagine that, from one place, you could reach all menus, windows, tasks and commands within Visual Studio. That’s what Quick Launch (and Quick Access in Visual Studio 2010) brings you. Everything that you usually need to use the mouse for (evil mouse ⌐⌐) can now be reached from Quick Launch.
Let’s see some examples to illustrate the advantages of Quick Launch. In Visual Studio 2012, click CTLR+Q to access Quick Launch,type recent and open a recent solution.
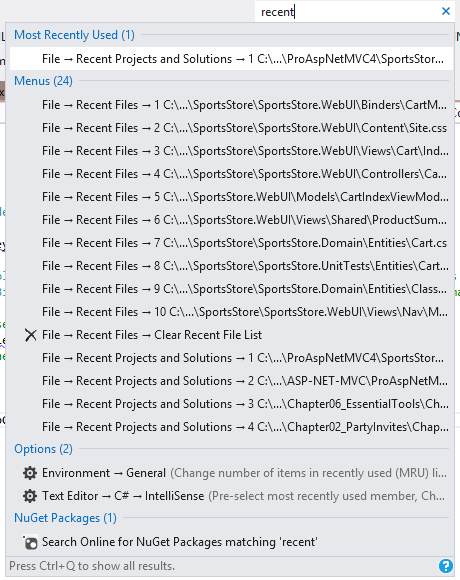
Once you have opened a solution (what you can access via Quick Launch depends on context), type some of the options below or write whatever you want to your heart’s content:
close all: Close all documentspackage manager: Open NuGet Package Manageroutput: Open output windownew project: File -> New -> Projectteam explorer: Open Team Exploreradd class: Add a classrun test: Run all tests in solutionline numbers off: Turn off line numbers in the text editorsql server: Open Sql Server Object Explorer
You can event use it with ReSharper whenever you forget any shorcuts or as a learning helper tool. For instance, I always forget the shortcut for Surround with Template, so CTRL+Q, type resharper surround and TaDa! it’s CTRL+E, U:
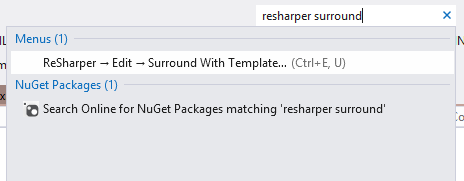
A Note About Quick Access for Visual Studio 2010
If you are using Visual Studio 2010 and not VS2012 fear not, Quick Launch was released as Quick Access as part of the Power Productivity Tools extension. You just need to install it as you would with any other extension and you are pretty much done. One last thing though, by default, Visual Studio 2010 and Power Productivity Tools assign CTRL+3 to Quick Access, if you are using ReSharper you will know that CTRL+<number> is assigned to bookmarking, so you might consider changing the shortcut to CTRL+Q instead.
Ok, comrades, that’s all for today.
Cheers!

Written by Jaime González García , dad, husband, software engineer, ux designer, amateur pixel artist, tinkerer and master of the arcane arts. You can also find him on Twitter jabbering about random stuff.
